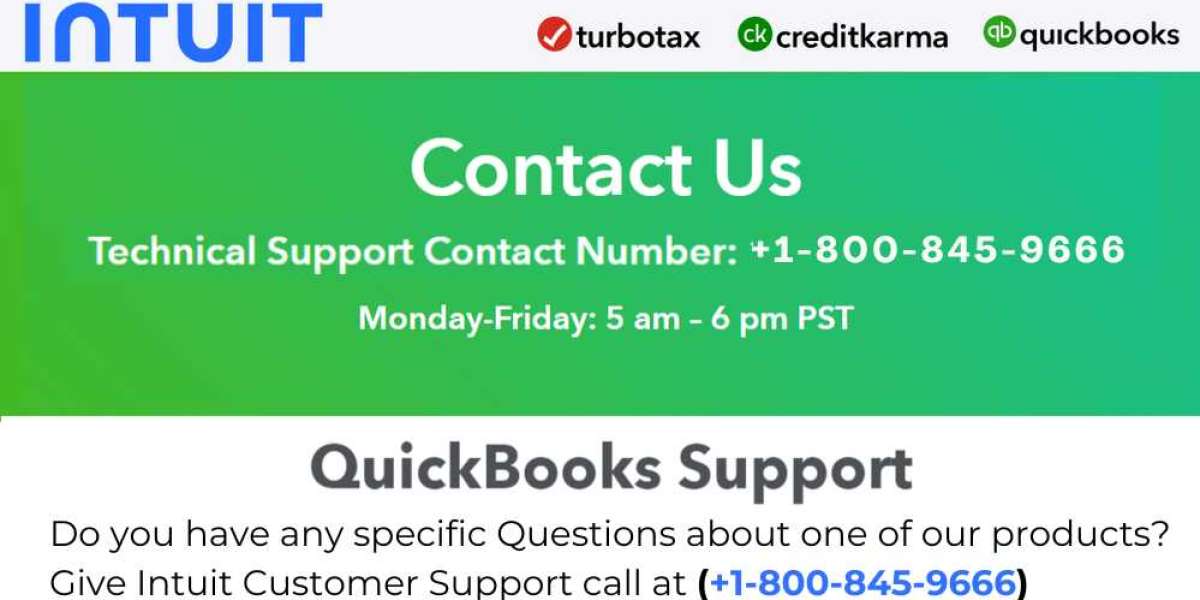Handling tax forms like 1099 and 1096 can seem daunting, but QuickBooks makes the process more manageable. Here’s a detailed guide on how to print Form 1099 and 1096 in QuickBooks. For personalized assistance, feel free to dial 800-845-9666.
Understanding Form 1099 and 1096
Before diving into the printing process, it’s important to understand what these forms are and their purpose.
- Form 1099: This form is used to report various types of income other than wages, salaries, and tips. The most common use of Form 1099 is to report income paid to independent contractors, freelancers, and other non-employees.
- Form 1096: This is a summary and transmittal form for the IRS that accompanies other forms, including Form 1099. It provides a summary of all the individual 1099 forms being submitted.
Prerequisites for Printing Forms
- Updated QuickBooks Version: Ensure you are using the latest version of QuickBooks to avoid compatibility issues.
- Accurate Vendor Information: Verify that all vendor details are correctly entered in QuickBooks.
- Forms Compatibility: Purchase compatible 1099 and 1096 forms that meet IRS specifications.
Step-by-Step Guide to Print Form 1099
Prepare Your 1099 Forms:
- Open QuickBooks and navigate to the ‘Vendors’ menu.
- Select ‘Print/E-file 1099s’ and choose ‘Get Started’.
- Review and ensure all the necessary information is correctly filled out.
Map Vendor Payment Accounts:
- QuickBooks will prompt you to map your vendor payment accounts.
- Ensure all accounts that need to be reported on the 1099 are correctly mapped.
Review and Confirm Information:
- Double-check the details of your 1099 forms. Ensure all vendor information and amounts are accurate.
- Click ‘Next’ to proceed after verification.
Print Your 1099 Forms:
- Choose the ‘Print 1099’ option.
- Select the vendors you want to print 1099s for.
- Load your blank 1099 forms into the printer and follow the on-screen instructions to complete the printing process.
Step-by-Step Guide to Print Form 1096
Prepare Your 1096 Form:
- After printing your 1099 forms, navigate to the ‘Print/E-file 1099s’ menu again.
- Select ‘Print 1096’.
Review Form 1096 Information:
- QuickBooks will automatically populate the 1096 form with the necessary information based on your 1099 forms.
- Review the details to ensure everything is accurate.
Print Your 1096 Form:
- Load the blank 1096 form into your printer.
- Follow the on-screen instructions to print the form.
Troubleshooting Common Issues
- Printing Alignment Problems: Ensure your printer settings are correctly configured. Adjust the alignment settings in QuickBooks if the printouts are misaligned.
- Missing Vendor Information: Double-check that all vendor details are correctly entered in QuickBooks. Missing information can lead to errors in your forms.
- Forms Not Compatible: Use only IRS-approved forms for 1099 and 1096. Non-compatible forms can cause printing issues and may not be accepted by the IRS.
Seeking Assistance
If you encounter any issues or need further assistance, don’t hesitate to contact QuickBooks support. Dial 800-845-9666 for expert help. Their support team can guide you through the process, ensuring your forms are correctly printed and submitted.
Conclusion
Printing Form 1099 and 1096 in QuickBooks is a straightforward process when you follow the correct steps. By ensuring your QuickBooks version is updated and your vendor information is accurate, you can easily manage your tax reporting requirements. For any additional help, QuickBooks support is just a call away at 800-845-9666